Last week when I posted the photo collage I created for my husband for our first wedding anniversary (and for the Pinterest Challenge), I promised a follow-up tutorial with step-by-step instructions. As an engineer, PowerPoint tends to be my weapon of choice, whether for engineering presentations or crafty home projects. Word of warning: there is probably a much easier way to do this, but this is just how I tackled the project. It just made the most sense to my brain and with my PowerPoint skill set.
Step 1: Use Word Art to create a large number 1 (or any other number, depending on the milestone you’re celebrating!) that is to your liking. Play with the font, type, size, etc.
Step 2: I then used the custom curve tool to trace the number 1 as close as I could to create a custom shape (you’ll see why in the next step). I basically just clicked every inch or so, making sure to place some extra points in the corners. FYI, you can easily edit the points after the fact if you don’t quite like how it turns out (but that’s for another tutorial). The picture below shows tracing the “1” in progress. The red outline was the original Word Art “1” that I chose – the blue is then the part I’ve traced out so far. I know this sounds tedious, but it’s actually pretty easy and takes less than a minute for a simple shape like this.
Step 3: In PowerPoint 2010, you can create custom shapes by adding, subtracting, intersecting, or doing a union between two or more already existing shapes (here’s a tutorial, if you’re interested). (If you have an older version of PowerPoint, sorry, this won’t work.) In my opinion, this is a fantastic addition to PowerPoint 2010, and makes it much more powerful for home design use.
I started out by making an 8×10 inch rectangle (which is the final desired size that I wanted to print) – I left it shaded in blue, just so you could see that it’s actually there. I then placed the custom-shaped “1” at the center of that rectangle (the “align” tool is great for this). I then selected both the rectangle and the “1” and chose Combine Shapes –> Shape Subtract to subtract the 1 from the rectangle (FYI, this tool probably won’t appear standard in your toolbar and you’ll have to add it – the tutorial I link to above tells you how to do that). So basically what this leaves you with is a filled in rectangle with a “1” cut out of it.
Step 4: I then started bringing in pictures. I went through my Picasa album from the last year and found fun pictures that would remind my husband of all the fun things we did during our first year of marriage. I decided to give these a border with knotched edges.
Step 5: Start placing and resizing the pictures so that they roughly follow the shape of the “1” opening in your rectangle. You can bring some pictures to the front or move some backwards to create a layered collage effect.
Notice that I filled in my new custom shape in white, instead of the blue shown above. You could choose any color, however, to add some pizzazz or to match your decor.
Step 6: Once you’re happy with the placement of all of your pictures, group them all together and then send them to the back. They will now show up “behind” your rectangle and only the part inside the “1” cutout will appear. You can always make adjustments at this point if parts of your pictures are cutoff or if there is any white space showing.
At this point, you can also play with the fill color and borders. I chose to just have a white background, and a thick black outline (notice that the black outline is not only around the “1” but also around the rectangle – so you can crop this out later if desired, which is what I chose to do).
And that’s it! You have a personalized photo collage to give as a gift, using nothing more than PowerPoint.
I’ll be back later this week to show you what my runner-up gift was. It was also a photo collage of sorts made in PowerPoint, but I decided that I liked the “1” idea better.
Happy PowerPointing!!! 🙂




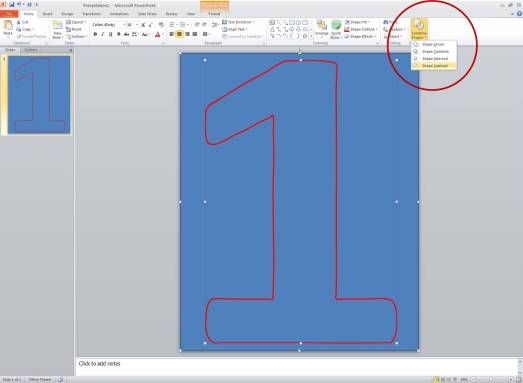


I need help with this…would you be willing to help out a little 🙂
So confused how to do this on Powerpoint 2010 for Mac? There isn’t an option to subtract shapes as far as I can see. Help!
I’m using powerpoint 2007. Does it have to be 2010? When I send the pictures back they go behind the lining of the number one but still poke out of the edges of it. Help!
Has anyone had luck with this? I have been trying for a week to figure out how to place the one within the custom made rectangle. I’m losing my mind!!! Thank you and awesome idea!!!
Is there a way you would make these for people if we sent our pictures? I really want to do this also yet don’t have a newer version of powerpoint. Im frantic on how to get it done in time. shantel_lb@Yahoo.com
I just finished mine! It took some work to figure it out as I am more of an excel wizard, but it worked! Thanks!
Could I possibly send you my photos (they’re already in the collage format that I want and it fits the number “1” in Calibri Body 900pt font) so you could do it for me? I am stuck on the subtraction step and I don’t know if I can find a way around it since I’m on a Mac operating system. It would be greatly appreciated and I can compensate you for your time no problem. Thanks!
What font did you use?
Anyway you can make a video tutorial for this? I’ve been looking for something like this for quite sometime… now that I found it I can’t figure it out =(
I can’t figure this out either!! Guess you have to be an engineer….LOL
What size did you make it?
Thanks for the idea! I was able to successfully do it, but I used a pretty different method using yours as the skeleton. Once you finished the PPT slide, how did you get the picture printed? Did you just print it on regular computer paper? I was hoping to get it developed with a nice matte finish or turned into a canvas.
Nevermind! I realized that you can just save it as a JPEG.
do you mind posting how you did yours.
I have the first steps finished but don’t know how to get the past the (Blue step?) help pls parents anniversary tomorrow!
I am running PowerPoint 2011 on my Mac Air and I can’t figure out how to complete Step 3. The subtraction option is available but it will not allow me to click on it. I think I messed up in the grouping but could you or anyone else possible who has done this help me out? It would be greatly appreciated!!
LITERALLY WTF
Thanks for posting this. I was stuck in Step 3 but finally figure it out. I hope the author doesn’t mind me clarifying to help others.
From Step 3 –
–> “I then selected both the rectangle and the “1” and chose Combine Shapes –> Shape Subtract to subtract the 1 from the rectangle” (FYI, this tool probably won’t appear standard in your toolbar and you’ll have to add it – the tutorial I link to above tells you how to do that). So basically what this leaves you with is a filled in rectangle with a “1” cut out of it.<—-
Here is what I did – To use "Combine Shapes" you will need to FIRST select the rectangle and then "Ctrl" + Left Click to select the 1. After both are selected, go to "Combine Shapes" and select "Shape Subtract." The 1 will be subtracted from the rectangle shape and allows the 1 shape to be filled with photos.
Hope this helps.
You should better do a youtube tutorial
I can´t do the collage
and you said that it works with PP 2010 but it doesn´t have “combine shapes” ;(
If you look to the left instead of the right it says ‘merge shapes’
Thanks so much for posting even though this is 5 years later! I’m no engineer but I figured it out on PP 2013!
How did you get the edges outside of the “1” to go away? I cannot figure it out! Im on the newest update of powerpoint
Where were you able to print this out and get the number one for those pictures ? Did it fit perfectly ?
did you ever figure this out? and how to get the edges outside of the 1 after perfect placement to go away? that is what i am struggling with
Just amazing
Thank you so much 😉
Just took me a few hours but i nail it 🙂 next time i do it i would make it more faster
no pude jajajaja
Yo tampoco el tutorial esta fatal explicado, no dice de donde se saca el rectangulo de los cojones, ni de donde sale la segunda capa cuando se ve que hay dos folios 1 y 2. Una mierda de tutorial.
El tutorial esta fatal explicado. No dices de donde te sacas el rectangulo, ni de donde te sacas la segunda capa cuando salen dos folios el 1 y el 2. Falta muchisima información es imposible, como tutorial nefasto.
What size of a frame did you take and how big paper did you use, A4?